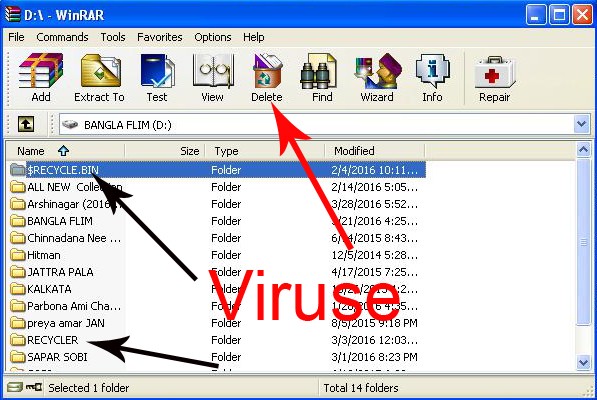Hello. Guyzz how are you ? I think is very well by grace by
God.
Today I want to discuss about how to repair bad sector using
a software (HDD Utility).
I was discuss about What is bad sector ? I also discuss
about how to repair bad sector without any software. If you don’t see our
previous post so Click Here to Learn What is bad sector and Click Here for
learn about How to remove or repair bad sector without any software.
Today we will learn How to Repair bad sector using a simple
software.
Now I will show you how is possible with pictures.
At first download a software from here . Or search it in
google and download it . The software name is HDD Regenerator 1.71 .
If you want to repair your hard disk using this software so
you have need the software serial key or Buy it full/premium version .If you do
not download this software full version , so you can’t repair bad sector.
If you don’t have any credit card or online Bank account you
can’t buy this software and do not repair bad sector. So
If you downloaded the
software successfully so you have need to install it in your computer.
How to install it?
This software installation is very difficult . So please follow
our easy steps to setup this software successfully.
At first double click on the software
See details in picture
Now setup it like other software’s . But a simple change
See in the picture below what is change….
You need just deselect it.
Next step :
Now click on Patch . See details below
When you click on Patch , then you see a Dialogue box or
message box.
Like it below ..
And Double click on
selected icon . When you double click on this you can get a message “File patch
successfully”
You can get a dialogue box again likewise upward photo and
do same work.
Don’t worry you can see the dialogue box in three times.
When your “Patch” have been successfully then you have need
to setup serial key for full version.
How can I register with serial key and where you get this
serial key ?
See details here in this picture.
At first open HDD Regenerator from desktop or programs.
You can see
If you do not register it you can do only one sector
generate .
Then you get a option and copy the serial number and paste
here
Like this picture.
When you register this software you can get a notification
and you able to repair all bad sector
easily.
How to repair ….
At first open the “HDD Regenerator” from your desktop or
programs.
When you open this software you can see like this picture.
And click on “Click Here to repair physical bad sector on
damaged drive surface directly under windows (XP/Vista)”like to the picture.
When you click there this time you can get a menu and do
work like this picture.
And double click on you hard disk
After clicking on your hard disk so you can see a new window
from “HDD Regenerator”
You can see many options .
If you want to repair bad sector so please select 1. Scan
and repair” like the picture in below.
When you give your command 1 scan and repair you can get a
new window .
This time you need to press “M” and then press “Enter”
button .If you complete all steps successfully so you can see your hard disk
scaning . Now you can see a new window like below .
You have need to long time to complete the process. When
this software found any bad sector you need to press “Enter” Button or follow this
window’s instructions.
If your Hard disk
contain many bad sector so you need to long time to complete this step. I think
you need to 2-3 hours to complete the process. When complete this process successfully
you need to restart you computer.
When you open your computer this time you can see !!! your
computer is working very fast !!!!!
Stay with us to get many useful tips or tricks.
At last a request to you if you like this post so please
write your comments and don’t forget to share this post on your friends circle.